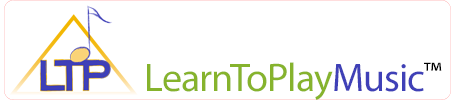Due to the large selection of Android devices on the tablet market, we are unable to provide a written guide on each device. This guide was completed with a Samsung Galaxy Tab 2 (10.1), running Android Version 4.2.2.
Note: You will need to download the free eBook reading app “Kobo Reader”, available from the Google Play Store.
If you are using a Mac, you will need to download Android File Transfer.
Select Your Browser:
Samsung Internet Browser (on your Samsung tablet)
Internet Explorer (on your PC)
Apple Safari(on your Mac)
Google Chrome (On your PC)
Google Chrome (On your Mac)
Mozilla Firefox (On your PC)
Mozilla Firefox (On your Mac)
Samsung Internet Browser
Summary:
- Click on the link to download the Universal ePub file format from the LearnToPlayMusic.com WebStore.
- Open Kobo Reader, select to Import Items.
- You will now find the eBook ready to read in your Kobo Reader Library.
Step by Step Procedure:
Once you have completed the purchase from the LearnToPlayMusic.com WebStore on your Android device, click on the link to download the Universal .epub file format.
Your Android device will then display a message at the bottom of the screen stating “Starting Download…”. You will see an icon with an arrow and a line at top left of your screen, in the System Bar.
This icon will appear to “scroll down” from grey to white when download is in progress. The icon will become solid white once a download has completed.
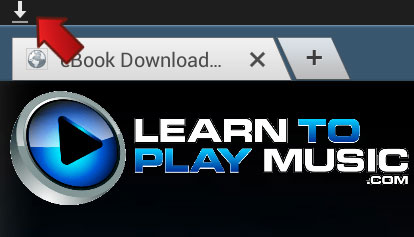
Samsung Galaxy Tab 2: Download Icon
Open the Kobo Reader app. At the top right hand corner there is an icon with three small squares, tap this and select “Import Items”.
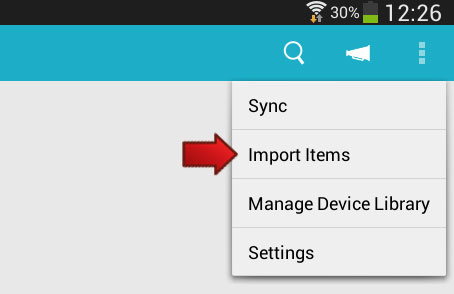
Kobo Reader: Import Items
A dialog screen will appear, asking to search your device for items to import into the library. Select “Start”.
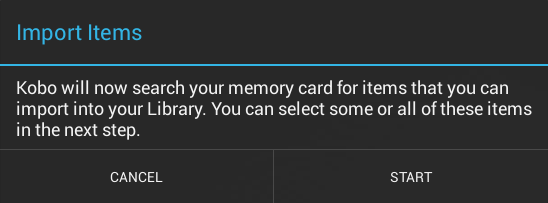
Kobo Reader: Import Items Dialog
Once Kobo Reader has completed searching your device, it will bring up a list called “Select Items to Import”. Make sure that the eBook that you downloaded is selected and select “Import Selected”.
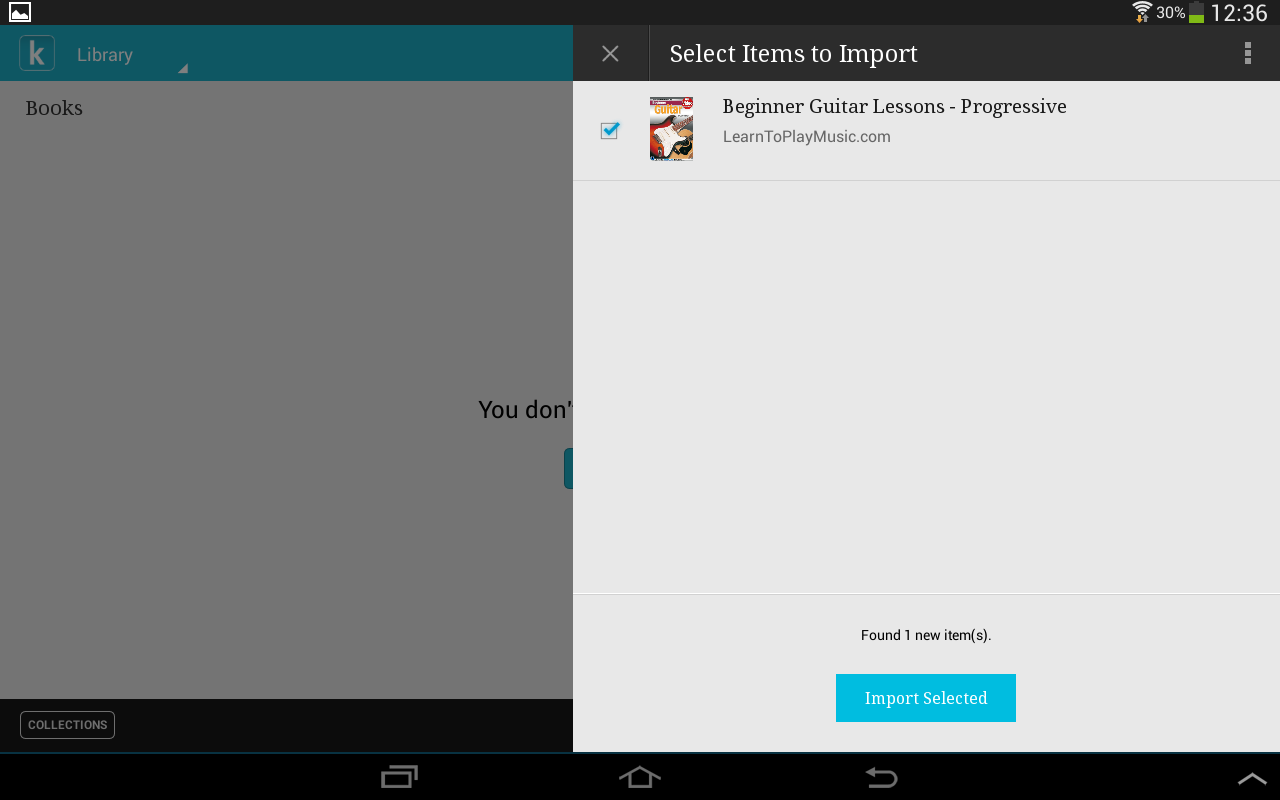
Kobo Reader: Select Items to Import
A dialog screen will appear, asking if you want to remove the original files from the memory card. Select “Yes”.
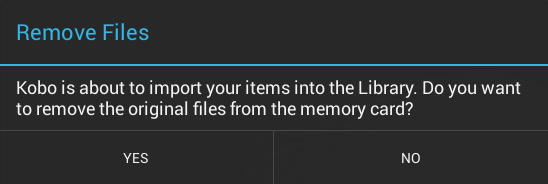
You will now find your purchased eBook in the Kobo Reader library.
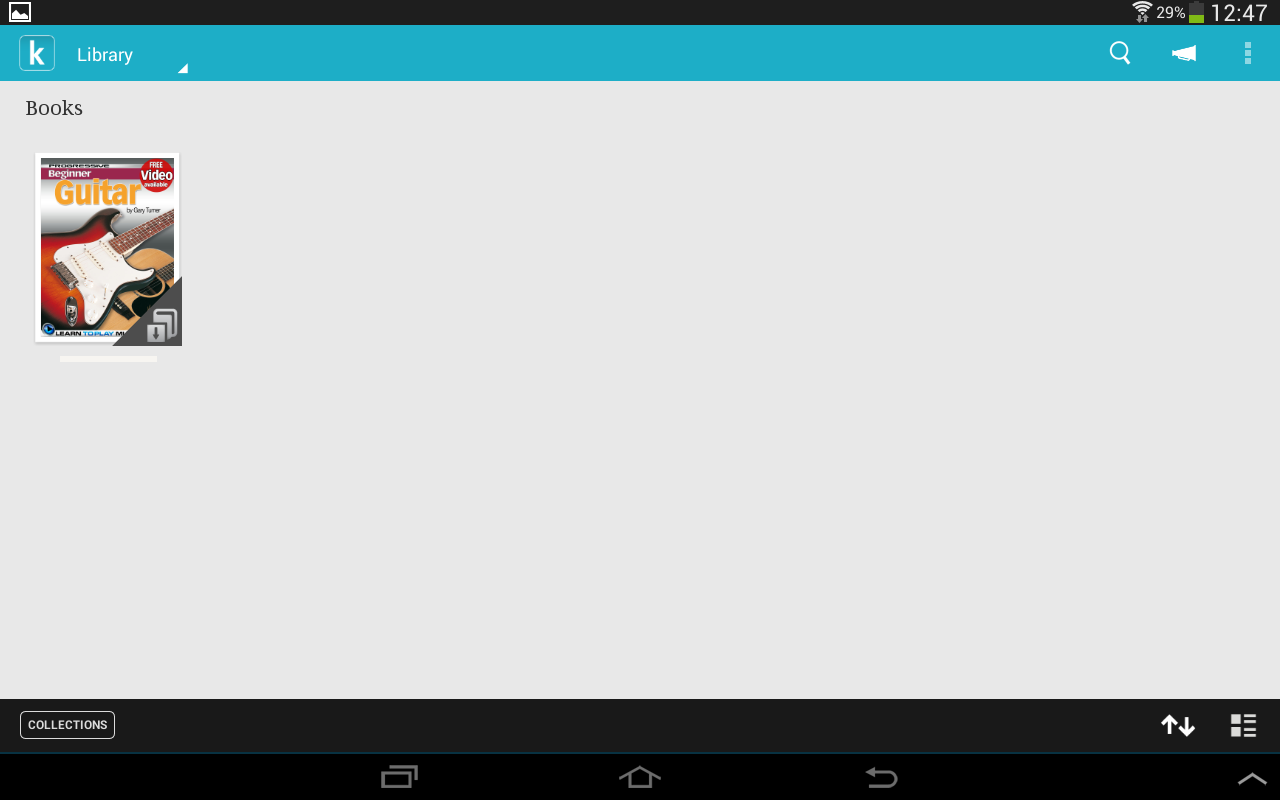
Samsung Galaxy Tab 2: Kobo Reader
Internet Explorer
Summary:
- Click on the link to download the Universal ePub file format from the LearnToPlayMusic.com WebStore.
- Locate the downloaded .epub file from the “Downloads” folder, inside your User folder.
- Plug in your Android Device, drag the .epub file onto your Android Device.
- You will now find the eBook ready to read in your Kobo Reader Library.
Step by Step Procedure:
Once you have completed the purchase from the LearnToPlayMusic.com WebStore, click on the link to download the Universal .epub file format.
By default, this file will be downloaded to your “Downloads” folder, inside your Documents folder. Open this folder and locate the downloaded file, which will end in the extension “.epub”. Keep this window open for now.
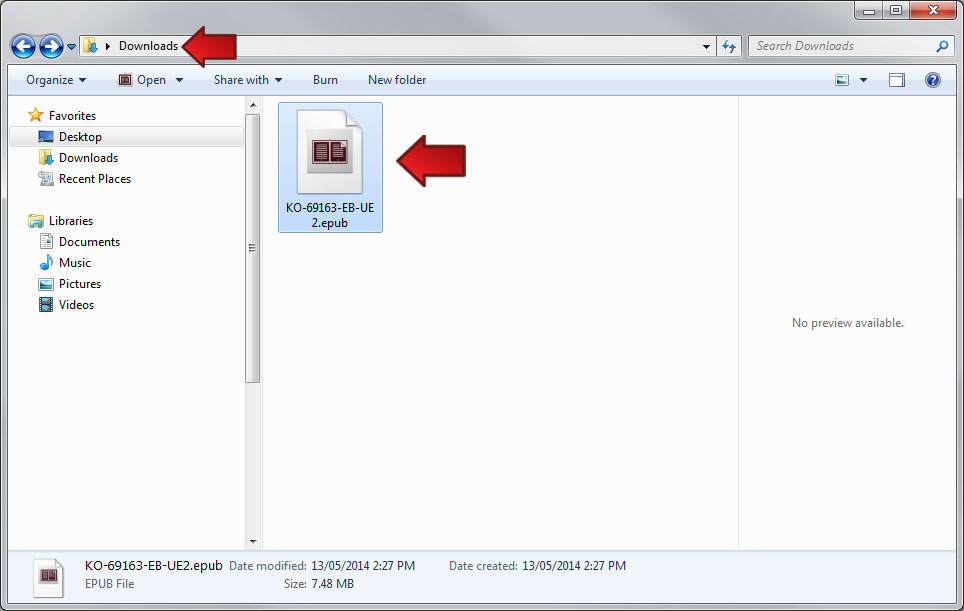
Windows 7: Downloads Folder
Plug in your Android Device to the USB port on your computer (the small rectangular slot) using the cable that came with your device.
When you attach your Android Device to your computer using the USB cable, it makes your device appear as a removable hard drive or a “Portable Device” on your computer.
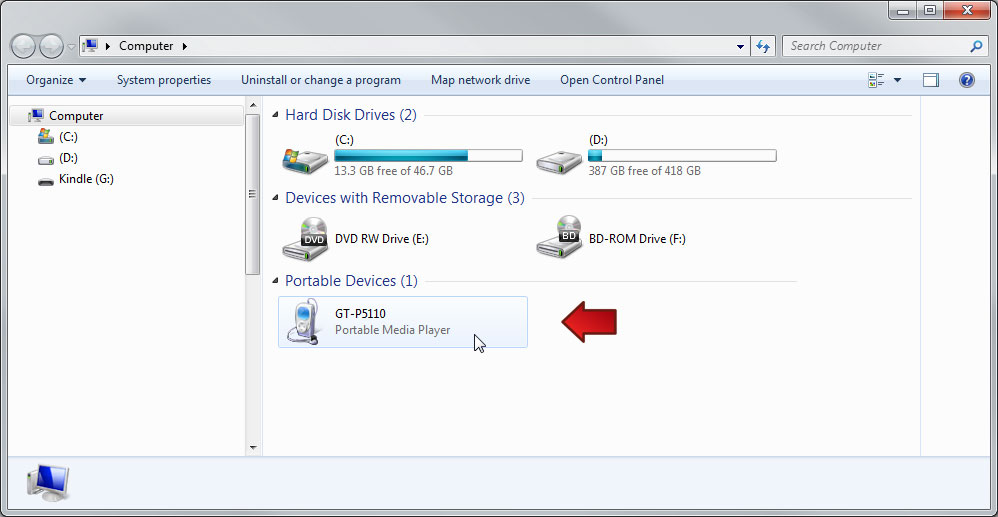
Windows 7: My Computer
Open the removable drive that appears on your computer and navigate to the folder “epubs”, which is located in the “Kobo” folder.
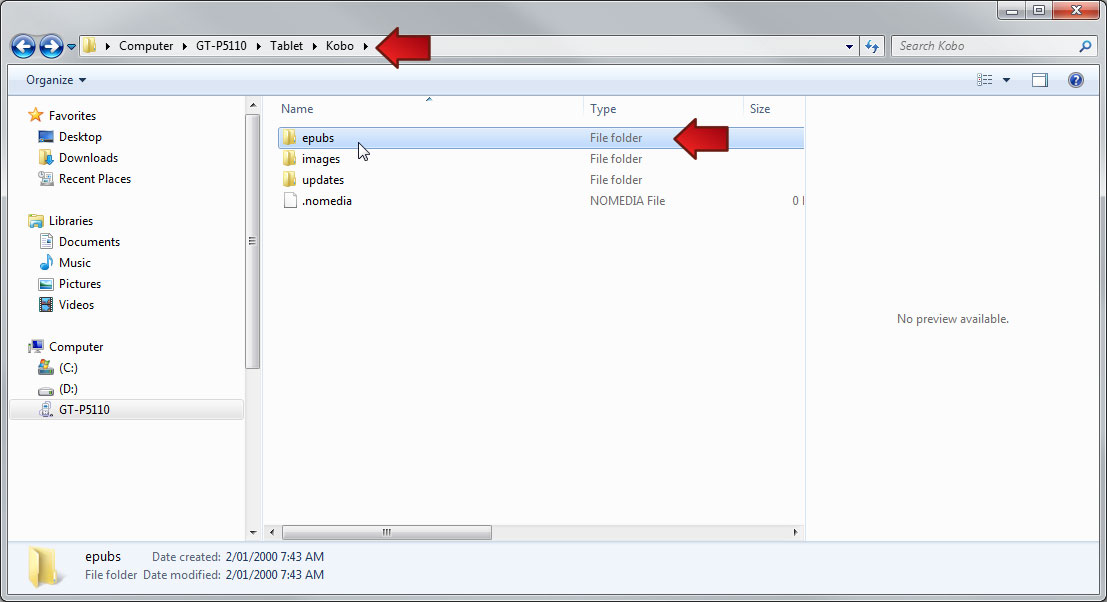
Windows 7: Android Kobo Directory
Locate the window with the downloaded .epub file and bring this into view along with the “epubs” folder.
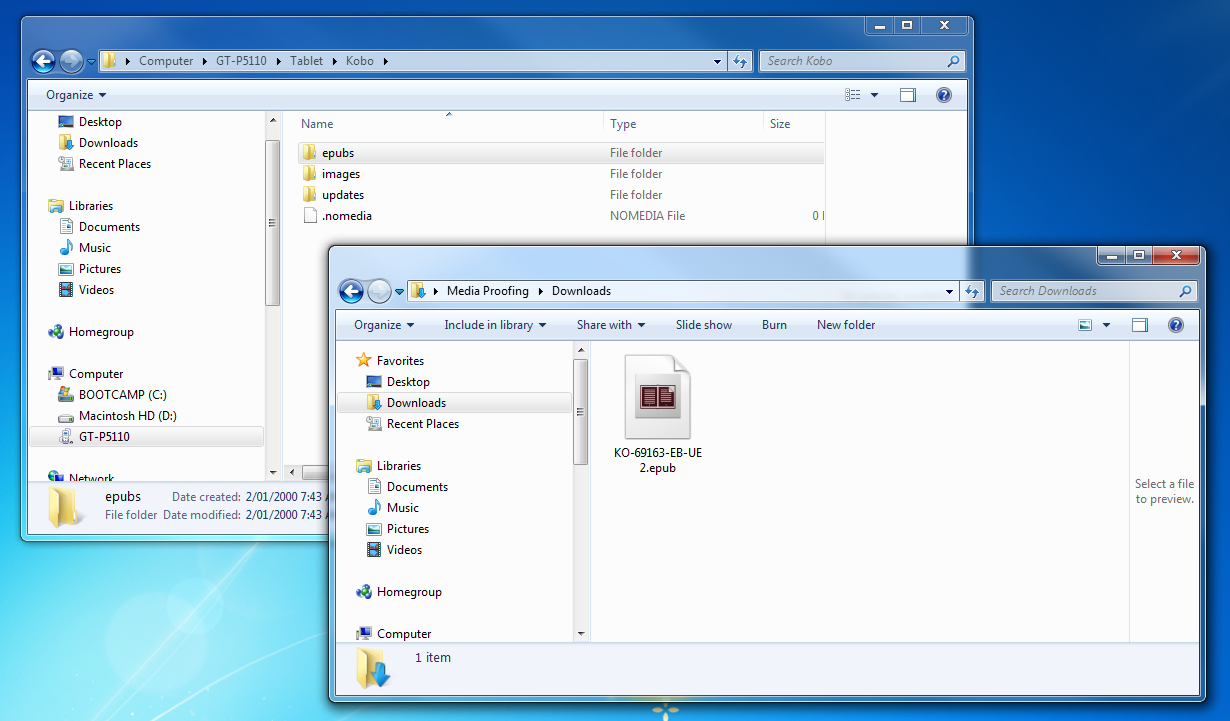
Android Device and Download Folder
Drag the .epub file from the Downloads folder over the top of where the “epubs” folder appears and drop (or unclick) the file and this will begin copying the file over to your Android Device.

Android Device and Download Folder: Drag and Drop
Open the Kobo Reader app on your Android Device. At the top right hand corner there is an icon with three small squares, tap this and select “Import Items”.
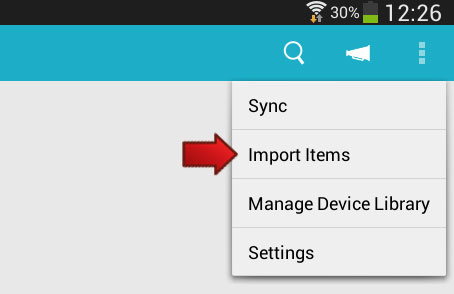
Kobo Reader: Import Items
A dialog screen will appear, asking to search your device for items to import into the library. Select “Start”.
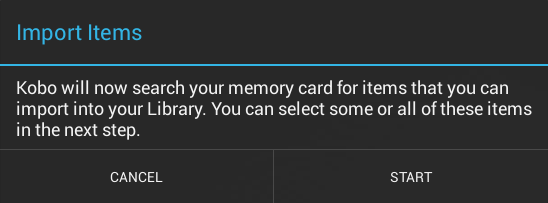
Kobo Reader: Import Items Dialog
Once Kobo Reader has completed searching your device, it will bring up a list called “Select Items to Import”. Make sure that the eBook that you downloaded is selected and select “Import Selected”.
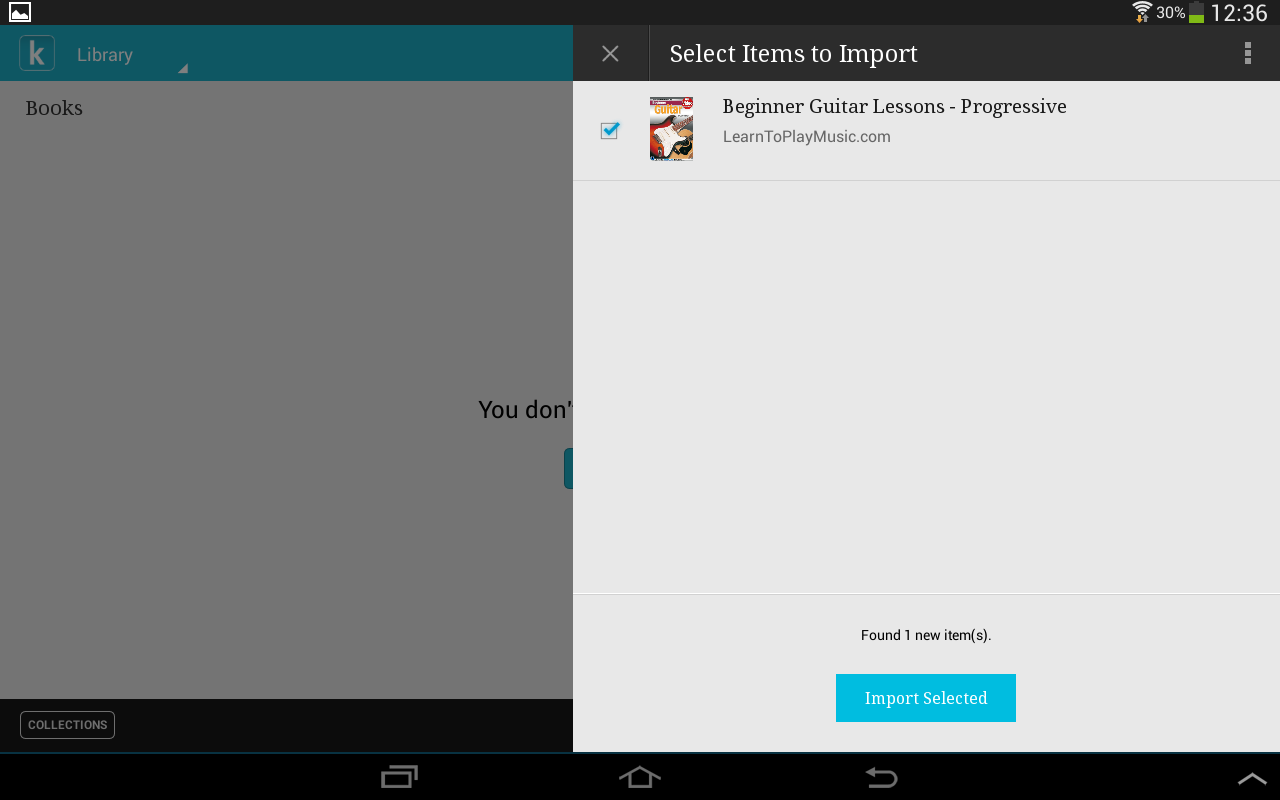
Kobo Reader: Select Items to Import
A dialog screen will appear, asking if you want to remove the original files from the memory card. Select “Yes”.
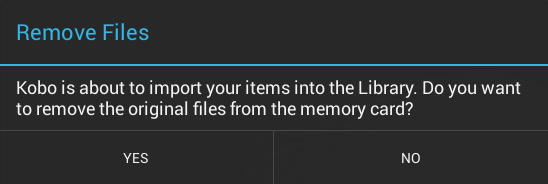
You will now find your purchased eBook in the Kobo Reader library.
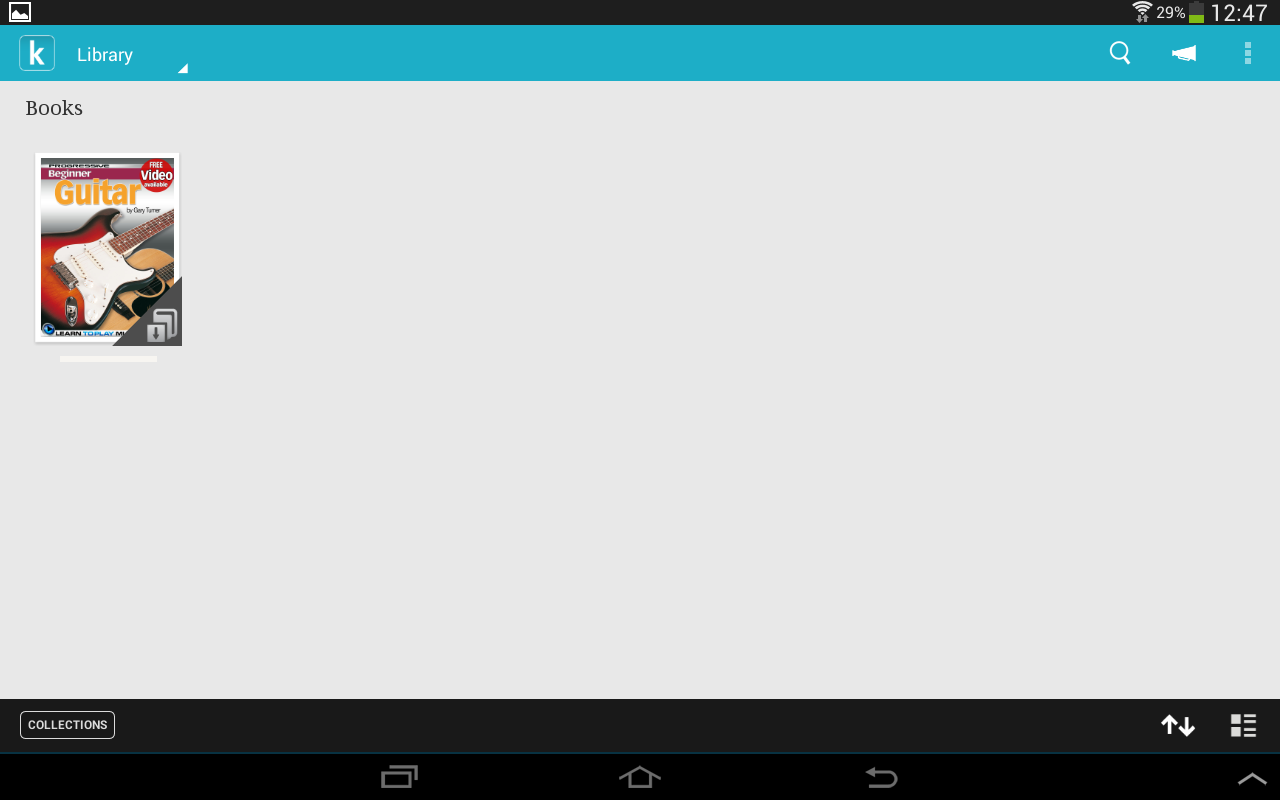
Samsung Galaxy Tab 2: Kobo Reader
Apple Safari
Summary:
- Click on the link to download the Universal ePub file format from the LearnToPlayMusic.com WebStore.
- Locate the downloaded .epub file from the “Downloads” folder, inside your User folder.
- Plug in your Android Device and open Android File Transfer then drag the .epub file onto your Android Device.
- You will now find the eBook ready to read in your Kobo Reader Library.
Step by Step Procedure:
Once you have completed the purchase from the LearnToPlayMusic.com WebStore, click on the link to download the Universal .epub file format.
By default, this file will be downloaded to your “Downloads” folder, inside your User folder. Open this folder and locate the downloaded file, which will end in the extension “.epub”. Keep this window open for now.
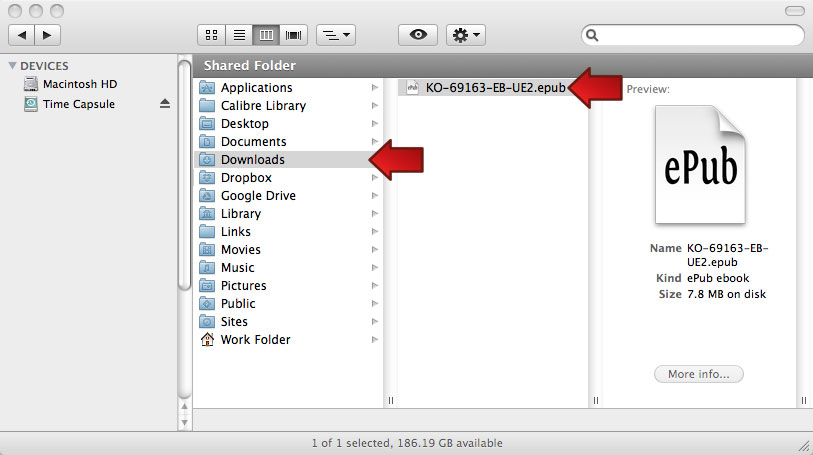
Downloads Folder
Plug in your Android Device to the USB port on your computer (the small rectangular slot) using the cable that came with your device.
Open Android File Transfer, which is located either in your Applications folder, or in the Dock at the bottom of the screen. Navigate to the folder “epubs”, which is located in the “Kobo” folder.

Android File Transfer
Locate the window with the downloaded .epub file and bring this into view along with Android File Transfer.
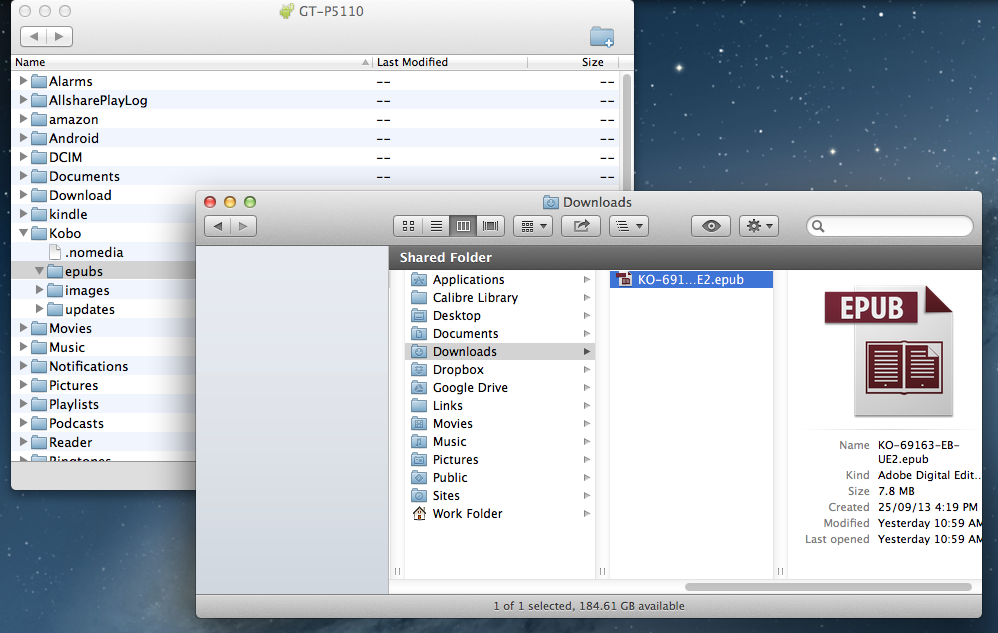
Android File Transfer and Download Folder
Drag the .epub file from the Downloads folder over the top of where the “epubs” folder appears in Android File Transfer. When the “epubs” folder highlights to a shade of blue, drop (or unclick) the file and this will begin copying the file over to your Android Device.
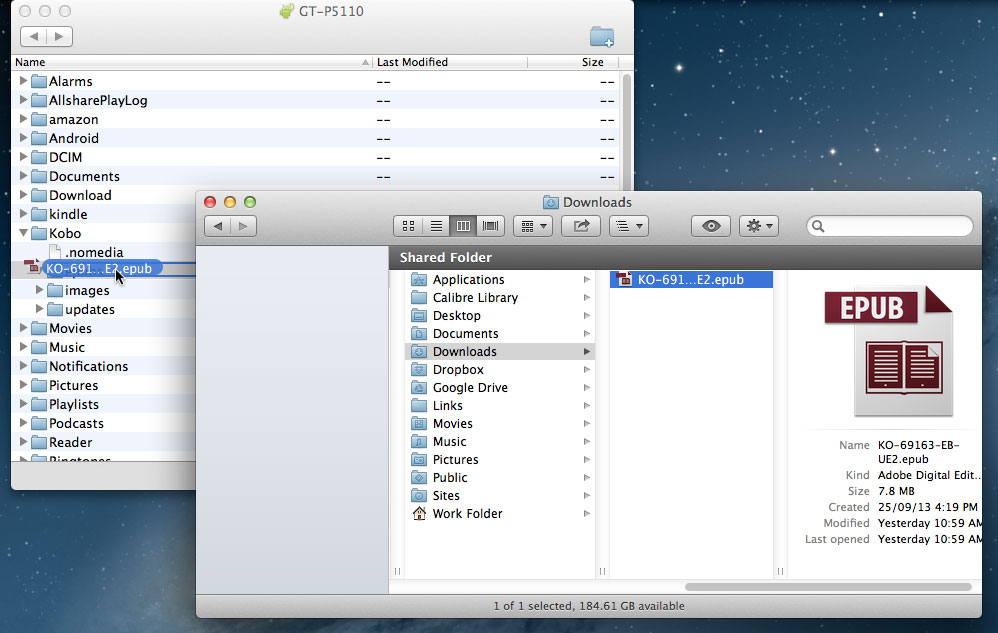
Android File Transfer and Download Folder: Drag and Drop
Open the Kobo Reader app on your Android Device. At the top right hand corner there is an icon with three small squares, tap this and select “Import Items”.
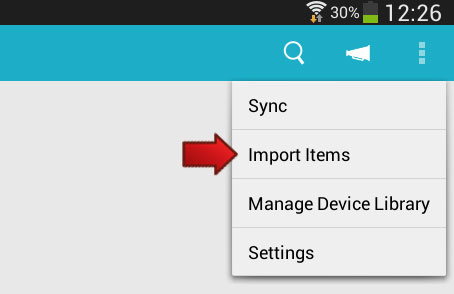
Kobo Reader: Import Items
A dialog screen will appear, asking to search your device for items to import into the library. Select “Start”.
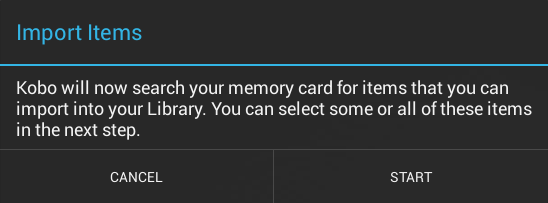
Kobo Reader: Import Items Dialog
Once Kobo Reader has completed searching your device, it will bring up a list called “Select Items to Import”. Make sure that the eBook that you downloaded is selected and select “Import Selected”.
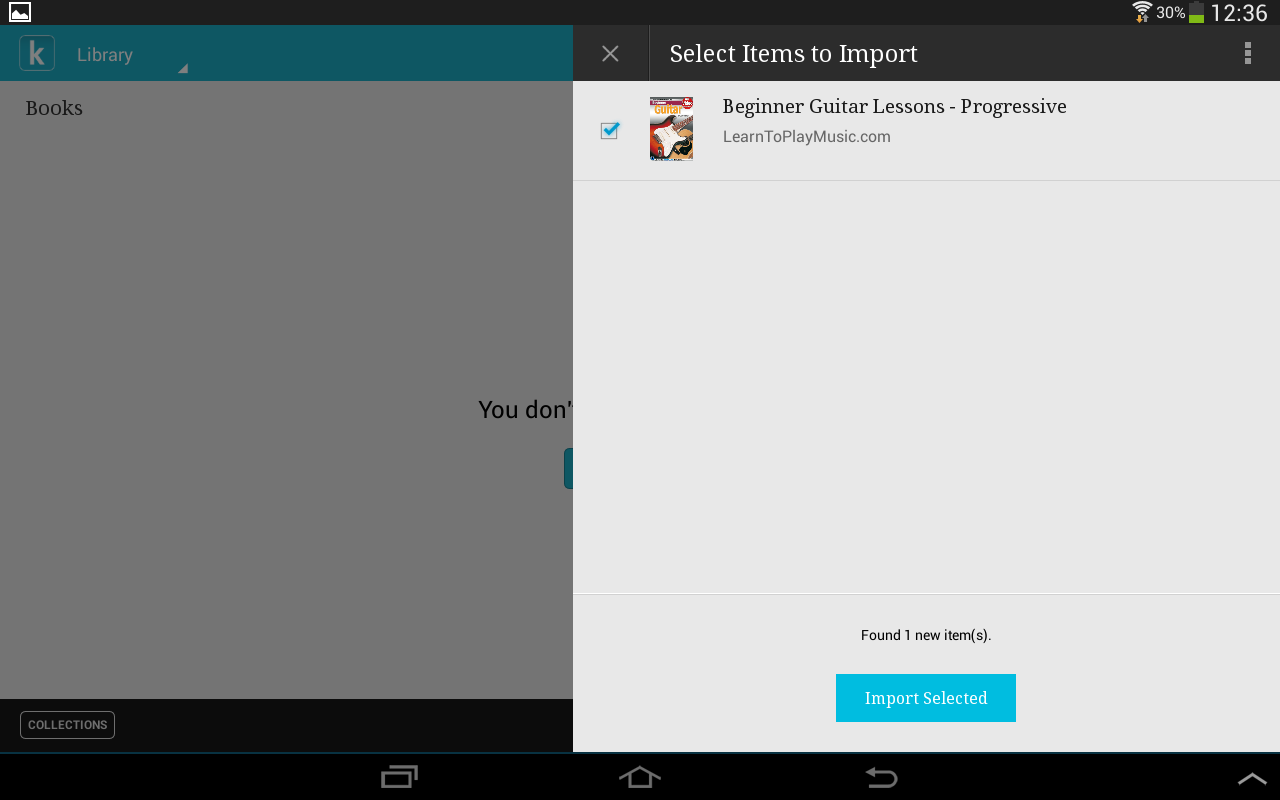
Kobo Reader: Select Items to Import
A dialog screen will appear, asking if you want to remove the original files from the memory card. Select “Yes”.
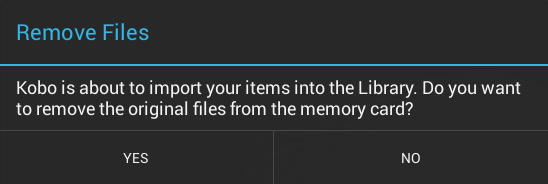
You will now find your purchased eBook in the Kobo Reader library.
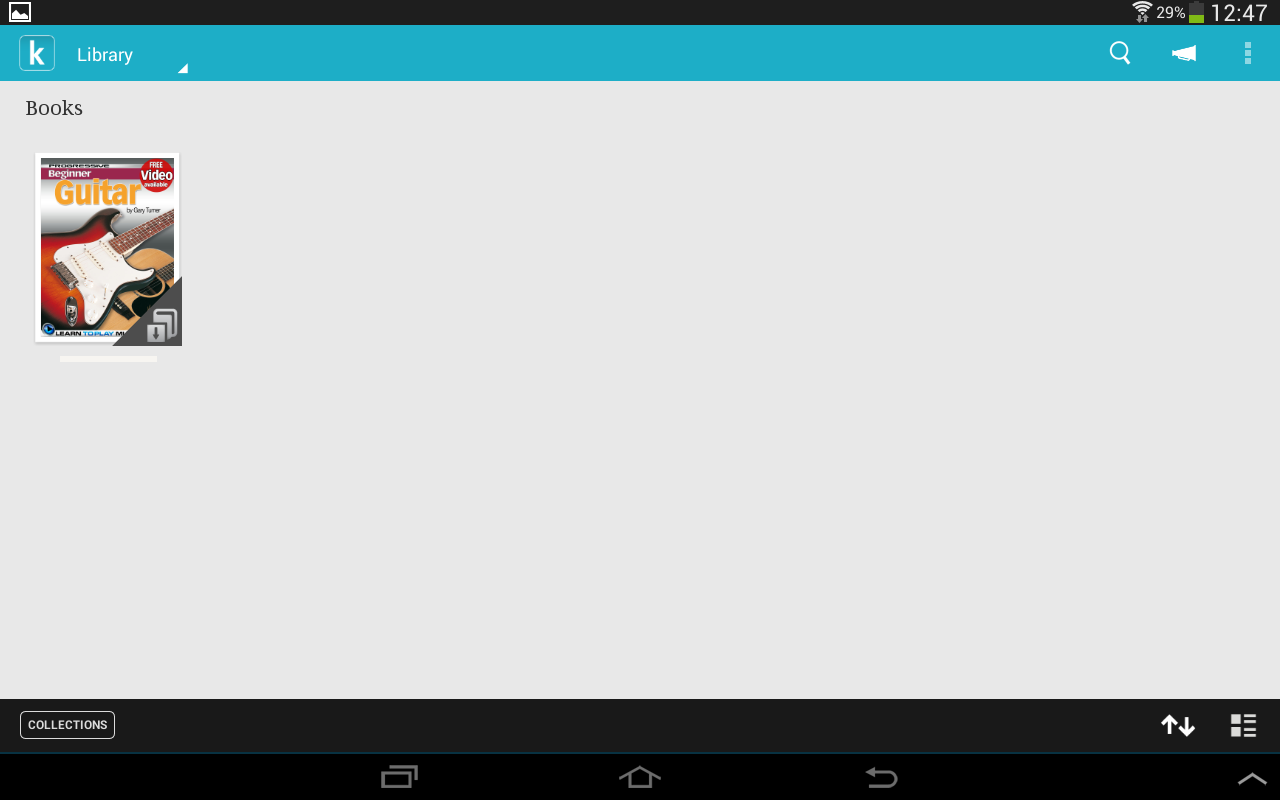
Samsung Galaxy Tab 2: Kobo Reader
Google Chrome
Summary:
- Click on the link to download the Universal ePub file format from the LearnToPlayMusic.com WebStore.
- Save the downloaded .epub file to the “Desktop”.
- Plug in your Android Device and open Android File Transfer or the Portable Device in My Computer then drag the .epub file onto your Android Device.
- You will now find the eBook ready to read in your Kobo Reader Library.
Step by Step Procedure:
Firstly, go to the Preferences/Settings Panel for Google Chrome. Click “Show advanced settings…” and scroll down to Downloads.
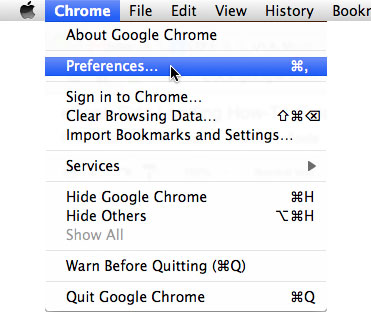
Mac OS
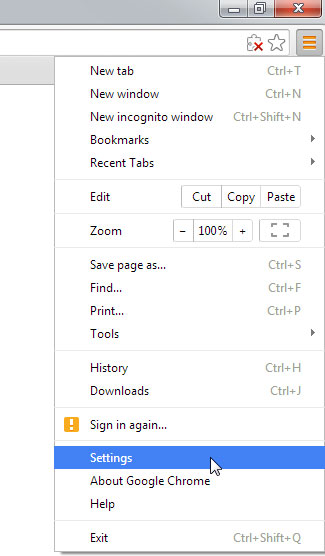
Windows 7
Click on the check box “Ask where to save each file before downloading“, which will allow you to save your files to where you want to place them. If you don’t complete this step, your files may go to your Downloads folder, and will be difficult to move them to Apple iTunes.

Google Chrome: Downloads
Once you have completed the purchase from the LearnToPlayMusic.com WebStore, click on the link to download the Universal .epub file format.
If you have followed this guide, your computer will now ask you where you want to save this file.
Save this file to an appropriate location on your computer that you can easily access, such as your desktop, documents folder or a specially created "ePubs library" folder. In this example we have saved the eBook file, which should end with the name .epub, to the desktop.
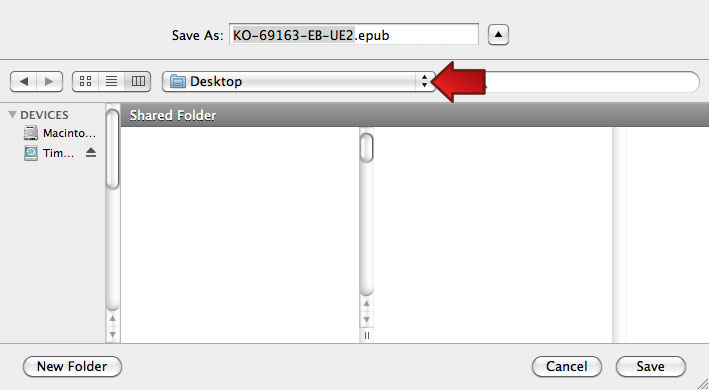
Mac OS: Save to Desktop
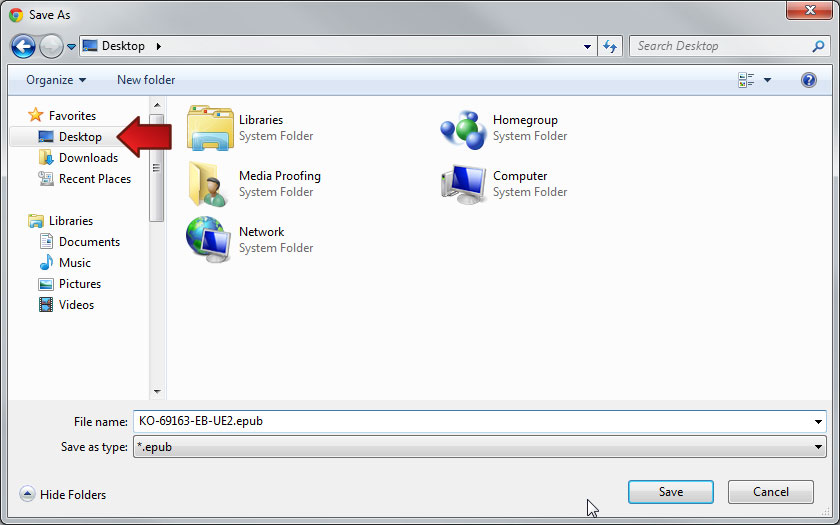
Windows 7: Save to Desktop
Plug in your Android Device to the USB port on your computer (the small rectangular slot) using the cable that came with your device.
Macintosh:
Open Android File Transfer; which is located either in your Applications folder, or in the Dock at the bottom of the screen.

Mac: Android File Transfer
Locate the window with the downloaded .epub file and bring this into view along with Android File Transfer.
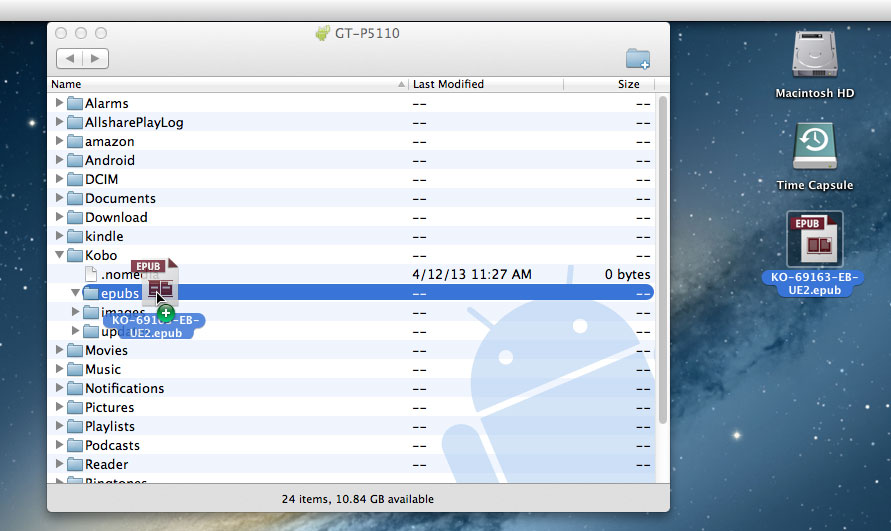
Mac Android File Transfer and .epub file on Desktop
Drag the .epub file from the Desktop over the top of where the “epubs” folder appears in Android File Transfer. When the “epubs” folder highlights to a shade of blue, drop (or unclick) the file and this will begin copying the file over to your Android Device.
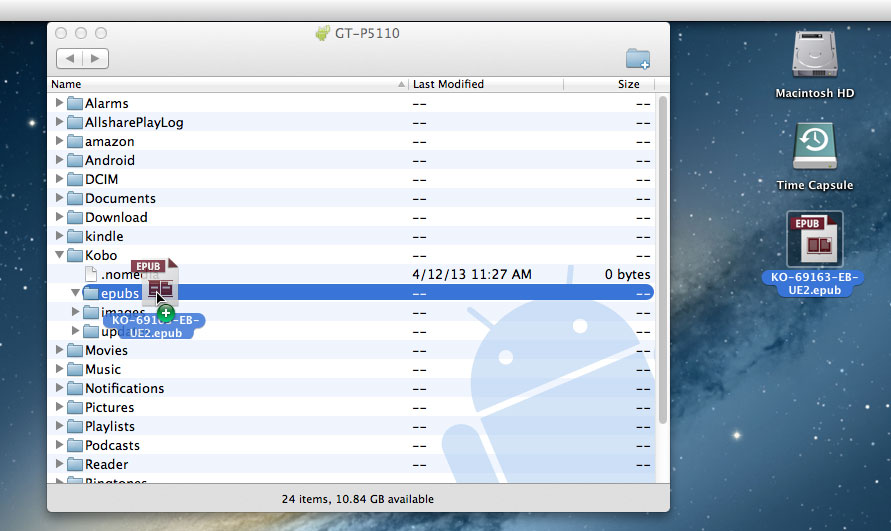
Mac Android File Transfer and .epub file on Desktop: Drag and Drop
Windows:
When you attach your Android Device to your computer using the USB cable, it makes your device appear as a removable hard drive or a “Portable Device” on your computer.
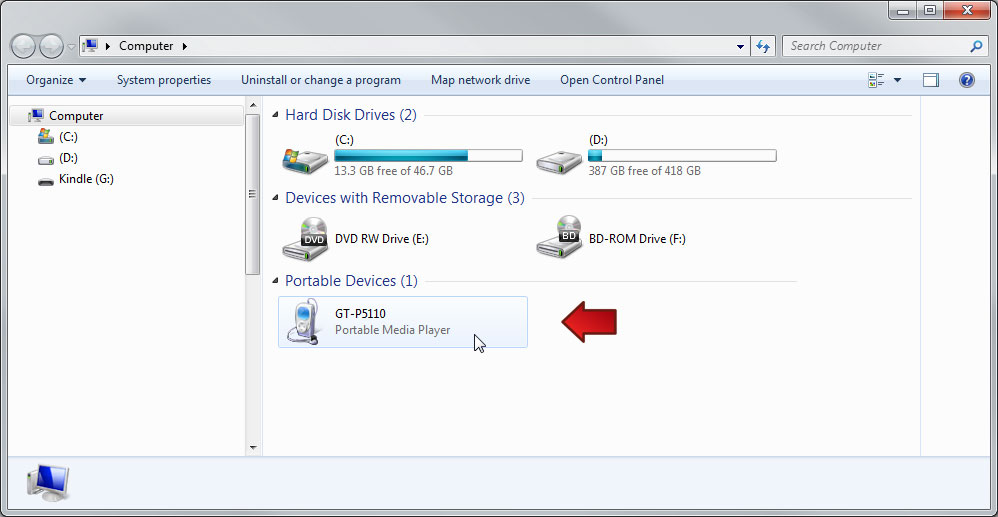
Windows 7: My Computer
Open the removable drive that appears on your computer and navigate to the folder “epubs”, which is located in the “Kobo” folder.
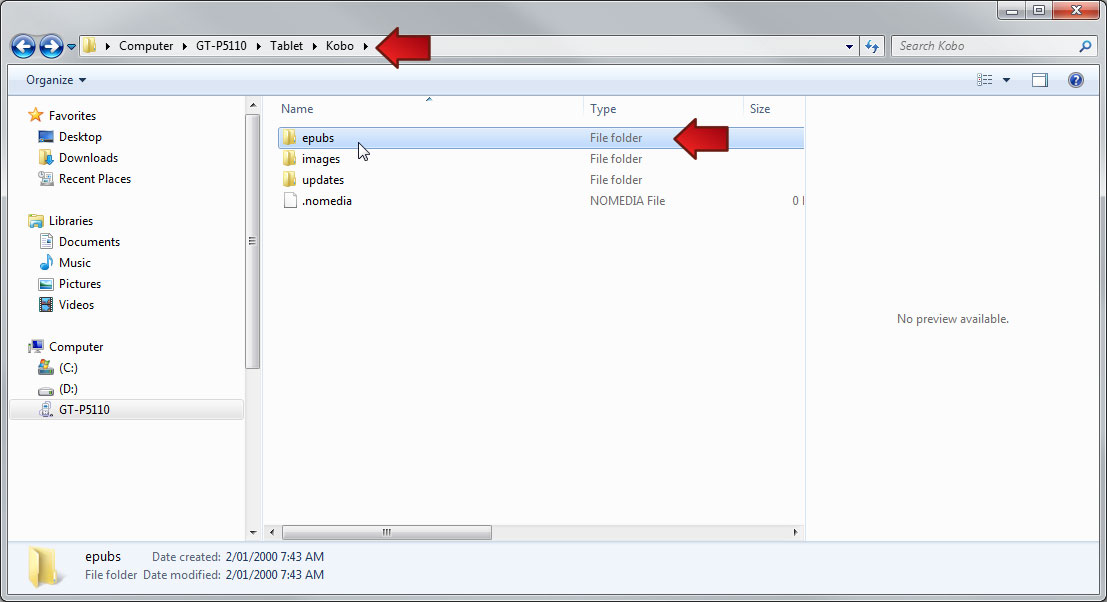
Windows 7: Android Kobo Directory
Locate the downloaded .epub file on the desktop and bring this into view along with the “epubs” folder.

Android Device and .epub file on Desktop
Drag the .epub file from the Downloads folder over the top of where the “epubs” folder appears, drop (or unclick) the file and this will begin copying the file over to your Android Device.
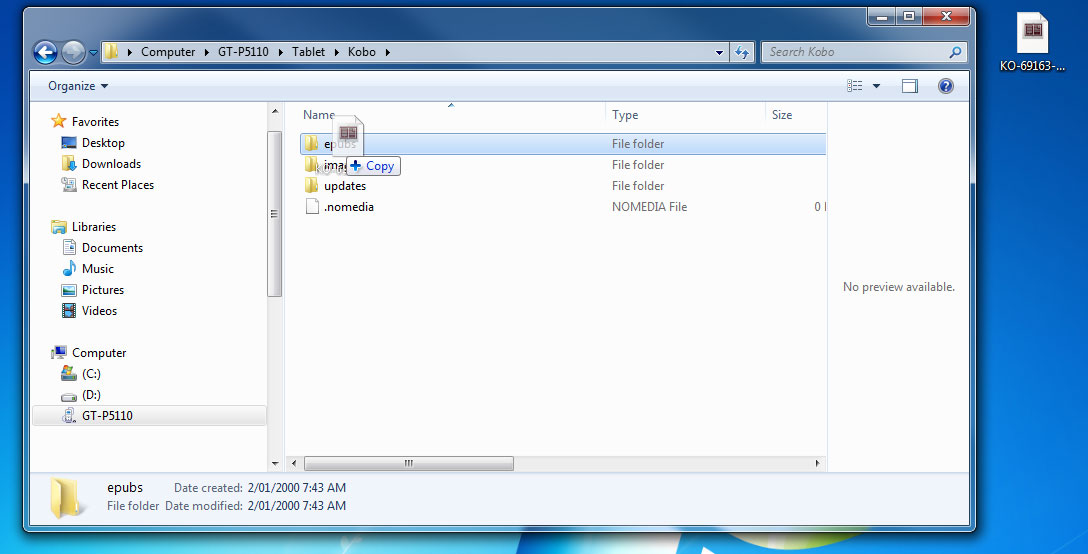
Android Device and .epub file on Desktop: Drag and Drop
Macintosh & Windows:
Open the Kobo Reader app on your Android Device. At the top right hand corner there is an icon with three small squares, tap this and select “Import Items”.
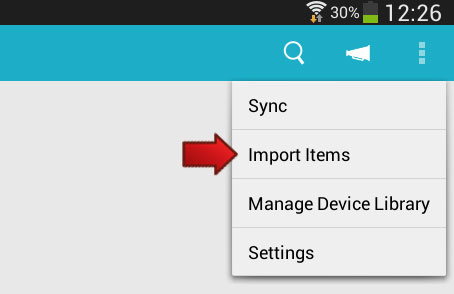
Kobo Reader: Import Items
A dialog screen will appear, asking to search your device for items to import into the library. Select “Start”.
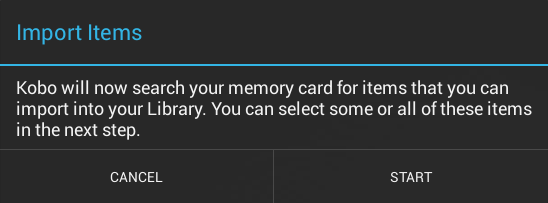
Kobo Reader: Import Items Dialog
Once Kobo Reader has completed searching your device, it will bring up a list called “Select Items to Import”. Make sure that the eBook that you downloaded is selected and select “Import Selected”.
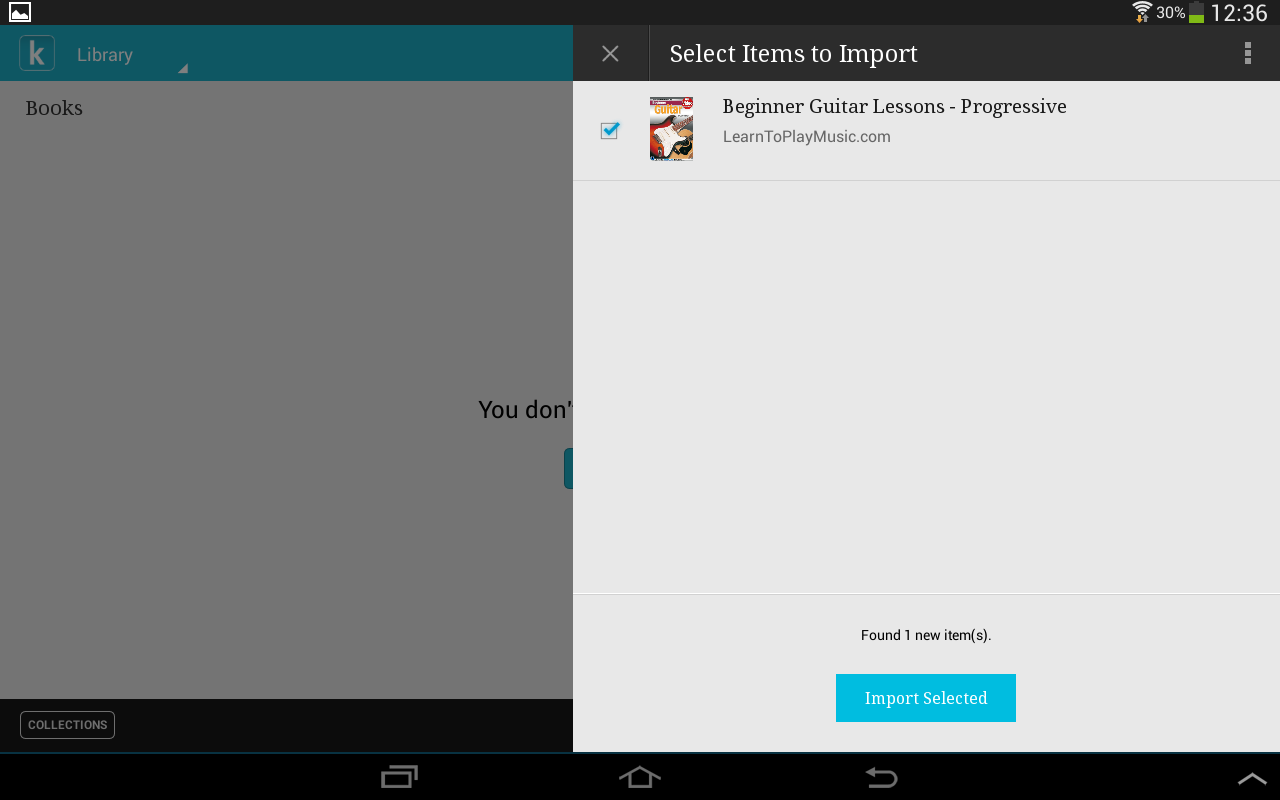
Kobo Reader: Select Items to Import
A dialog screen will appear, asking if you want to remove the original files from the memory card. Select “Yes”.
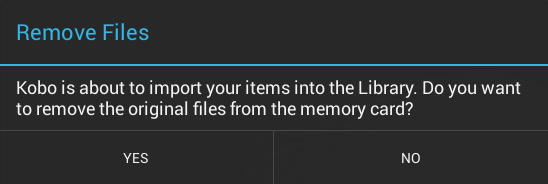
You will now find your purchased eBook in the Kobo Reader library.
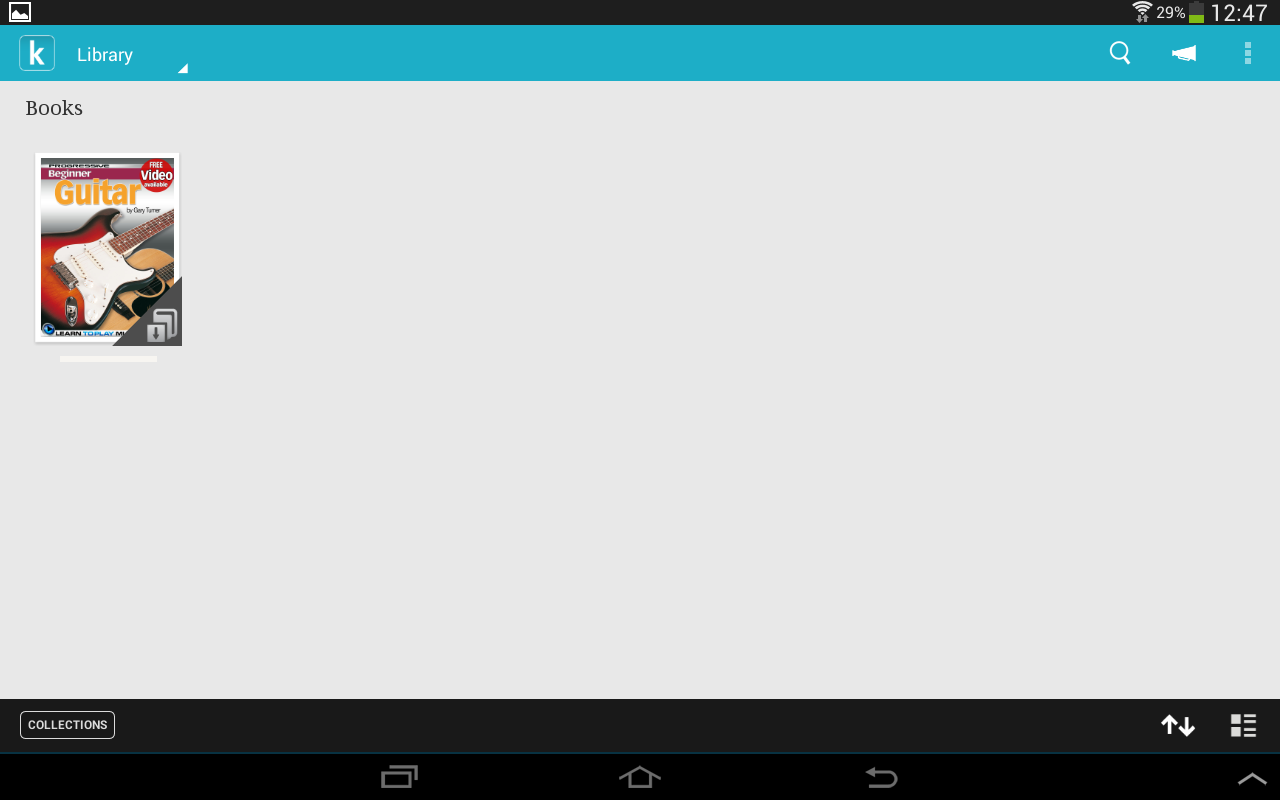
Samsung Galaxy Tab 2: Kobo Reader
Mozilla Firefox
Summary:
- Click on the link to download the Universal ePub file format from the LearnToPlayMusic.com WebStore.
- Save the downloaded .epub file to the “Desktop”.
- Plug in your Android Device and open Android File Transfer or the Portable Device in My Computer then drag the .epub file onto your Android Device.
- You will now find the eBook ready to read in your Kobo Reader Library.
Step by Step Procedure:
Firstly, go to the Preferences/Settings Panel for Mozilla Firefox. Click the General tab where you will find the Downloads section.
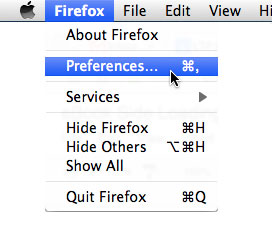
Mac OS

Windows 7
Note: Found at the bottom of the home screen.
Click on the check box “Always ask me where to save files“, which will allow you to save your files to where you want to place them. If you don’t complete this step, your files may go to your Downloads folder, and will be more difficult to find and move them to your Android device.
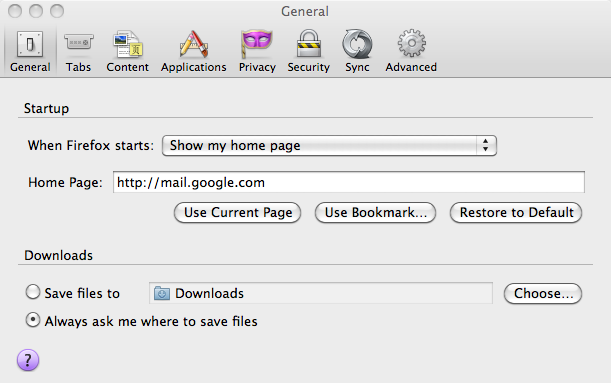
Mac OS 10.6.8: Mozilla Preference Pane
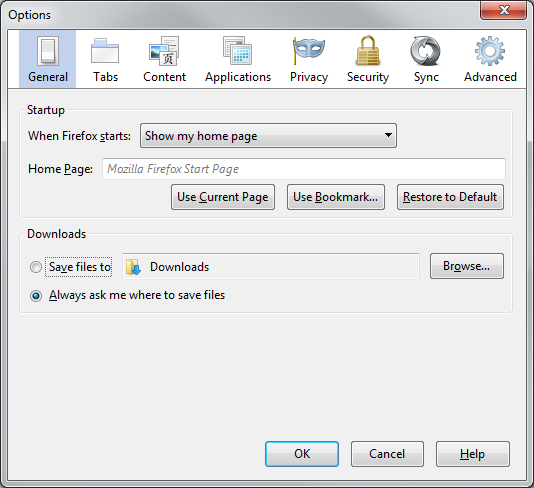
Windows 7: Mozilla Settings Pane
Once you have completed the purchase from the LearnToPlayMusic.com WebStore, click on the link to download the Universal .epub file format.
If you have followed this guide, your computer will now ask you where you want to save this file.
Save this file to an appropriate location on your computer that you can easily access, such as your desktop, documents folder or a specially created "ePubs library" folder. In this example we have saved the eBook file, which should end with the name .epub, to the desktop.
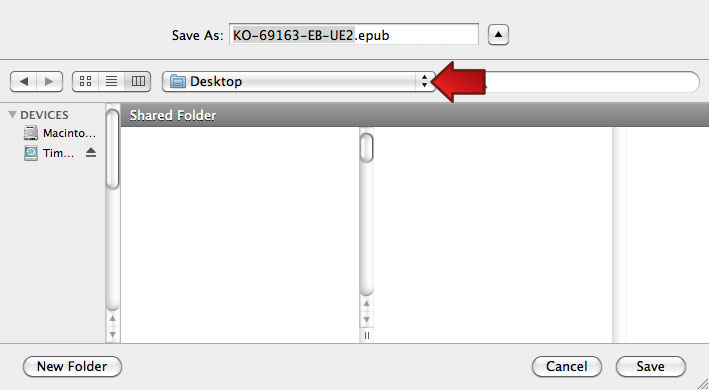
Mac OS: Save to Desktop
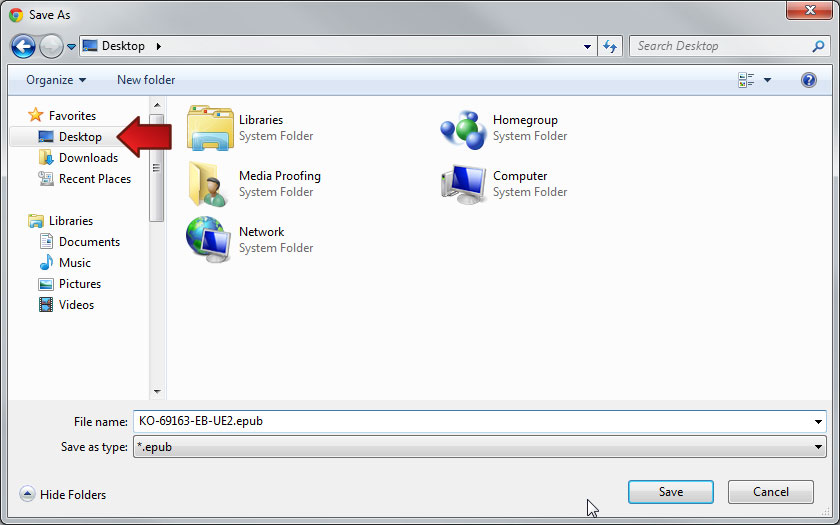
Windows 7: Save to Desktop
Plug in your Android Device to the USB port on your computer (the small rectangular slot) using the cable that came with your device.
Macintosh:
Open Android File Transfer; which is located either in your Applications folder, or in the Dock at the bottom of the screen.

Mac: Android File Transfer
Locate the window with the downloaded .epub file and bring this into view along with Android File Transfer.
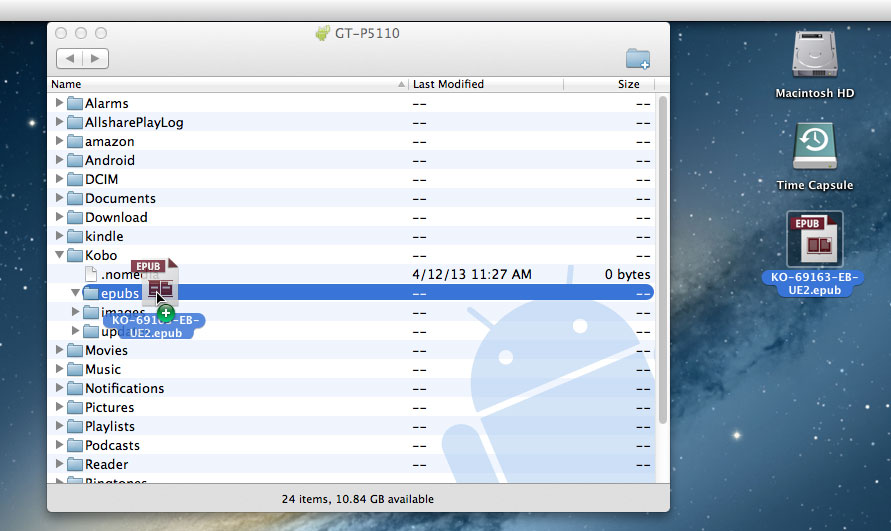
Mac Android File Transfer and .epub file on Desktop
Drag the .epub file from the Desktop over the top of where the “epubs” folder appears in Android File Transfer. When the “epubs” folder highlights to a shade of blue, drop (or unclick) the file and this will begin copying the file over to your Android Device.
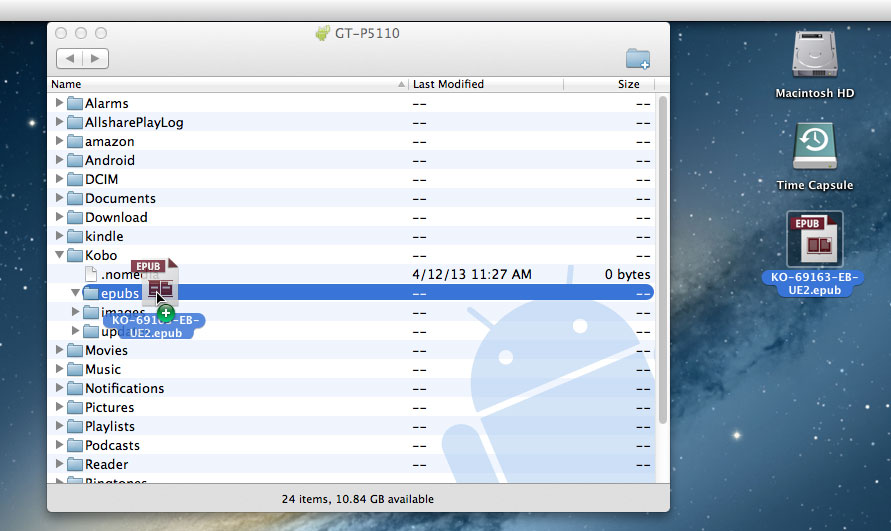
Mac Android File Transfer and .epub file on Desktop: Drag and Drop
Windows:
When you attach your Android Device to your computer using the USB cable, it makes your device appear as a removable hard drive or a “Portable Device” on your computer.
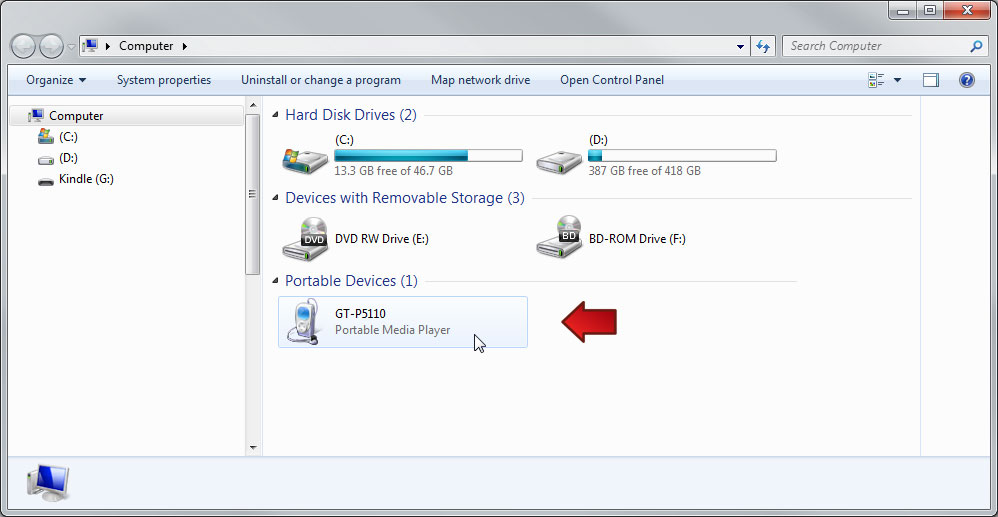
Windows 7: My Computer
Open the removable drive that appears on your computer and navigate to the folder “epubs”, which is located in the “Kobo” folder.
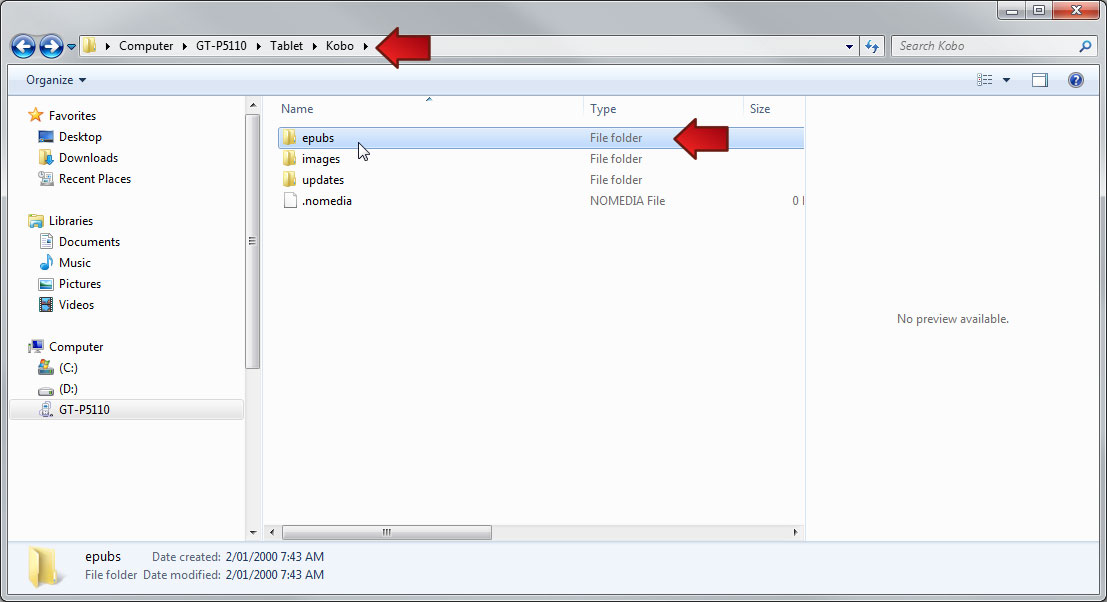
Windows 7: Android Kobo Directory
Locate the downloaded .epub file on the desktop and bring this into view along with the “epubs” folder.

Android Device and .epub file on Desktop
Drag the .epub file from the Downloads folder over the top of where the “epubs” folder appears, drop (or unclick) the file and this will begin copying the file over to your Android Device.
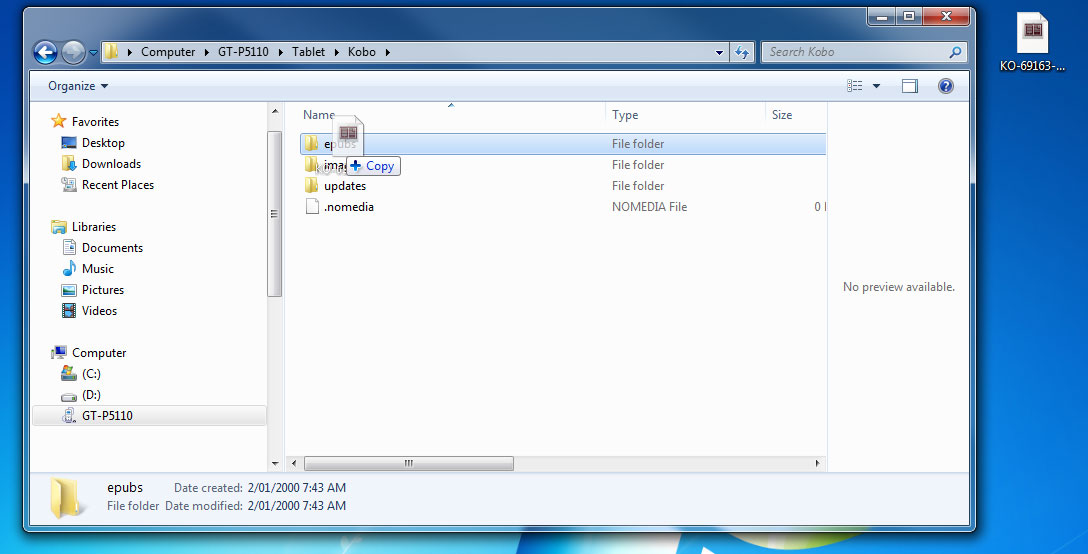
Android Device and .epub file on Desktop: Drag and Drop
Macintosh & Windows:
Open the Kobo Reader app on your Android Device. At the top right hand corner there is an icon with three small squares, tap this and select “Import Items”.
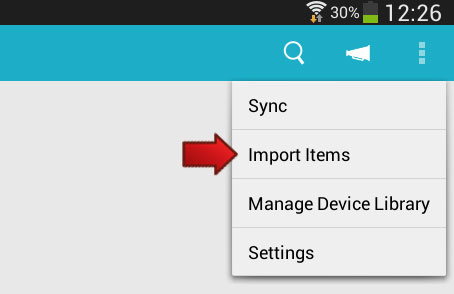
Kobo Reader: Import Items
A dialog screen will appear, asking to search your device for items to import into the library. Select “Start”.
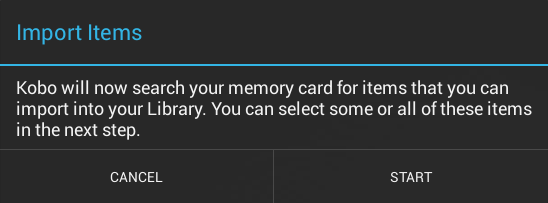
Kobo Reader: Import Items Dialog
Once Kobo Reader has completed searching your device, it will bring up a list called “Select Items to Import”. Make sure that the eBook that you downloaded is selected and select “Import Selected”.
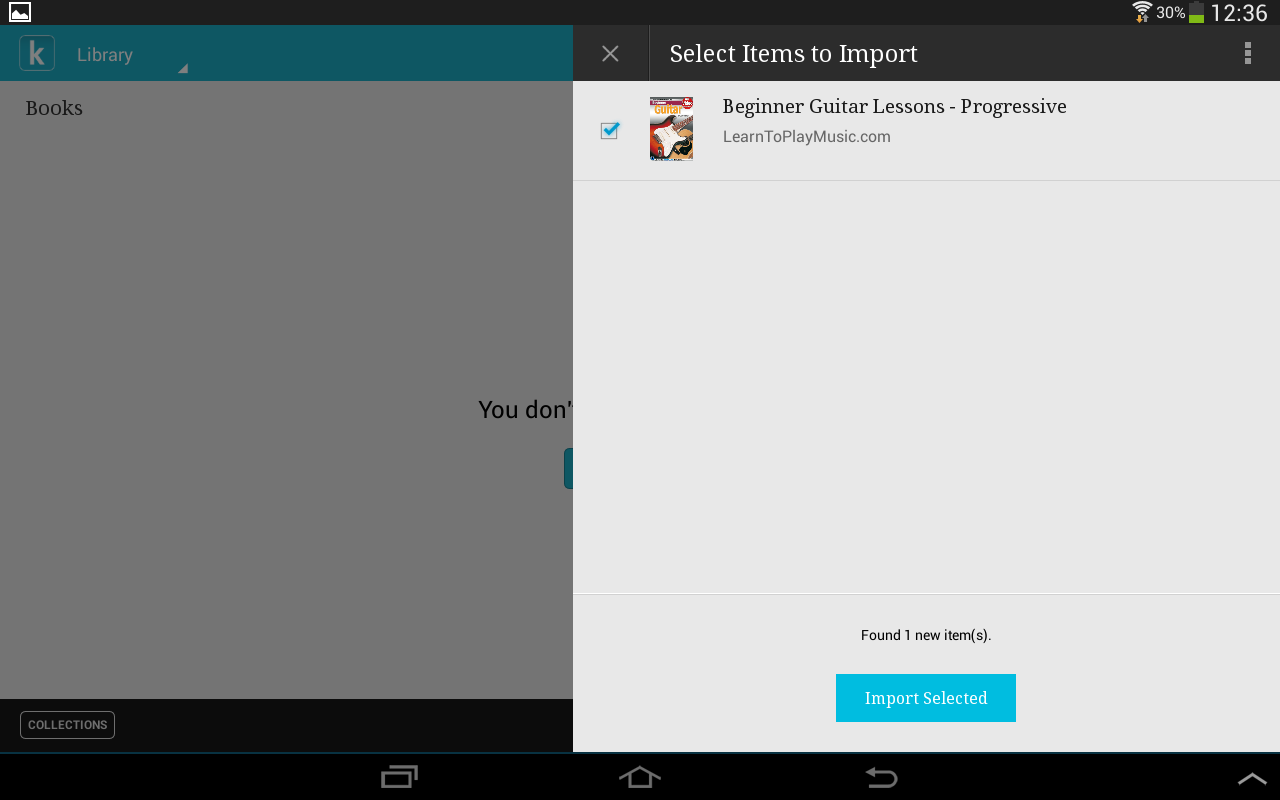
Kobo Reader: Select Items to Import
A dialog screen will appear, asking if you want to remove the original files from the memory card. Select “Yes”.
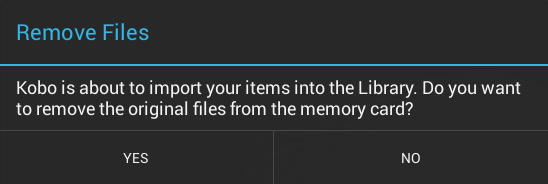
You will now find your purchased eBook in the Kobo Reader library.
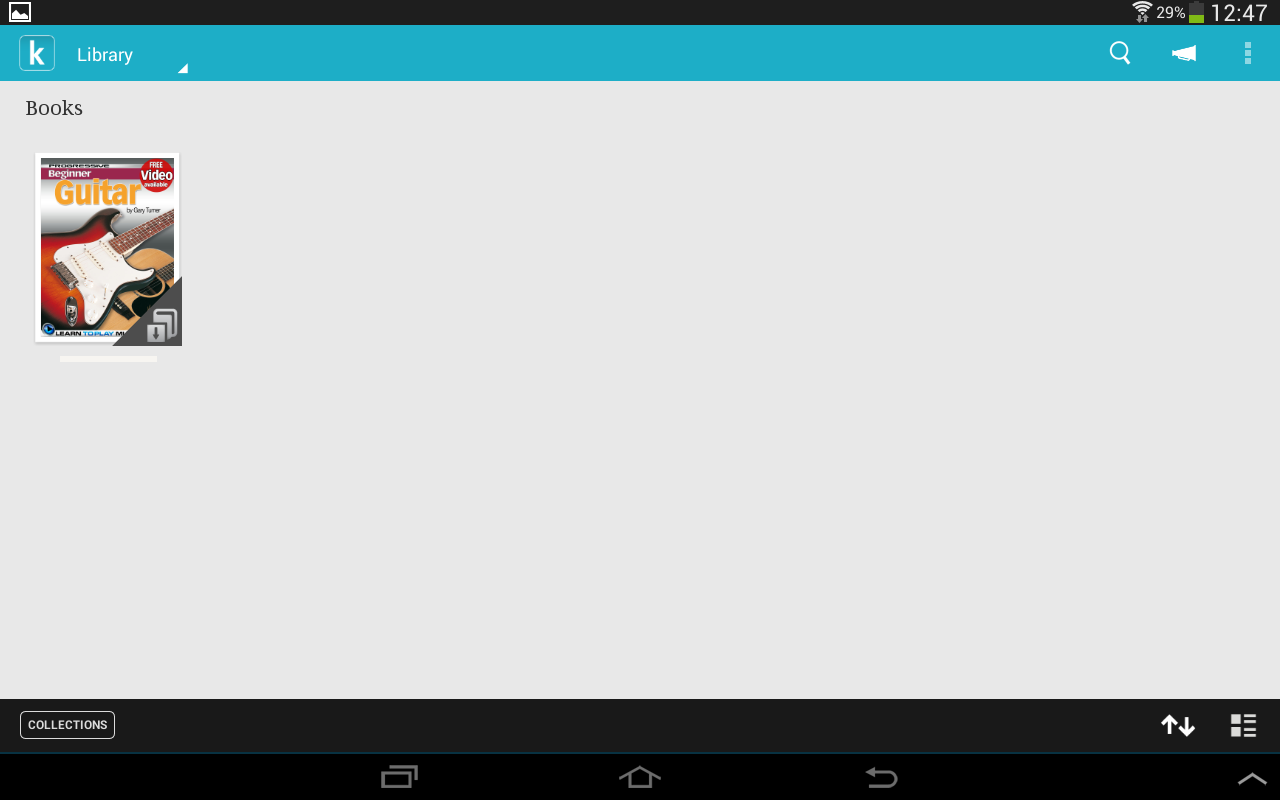
Samsung Galaxy Tab 2: Kobo Reader


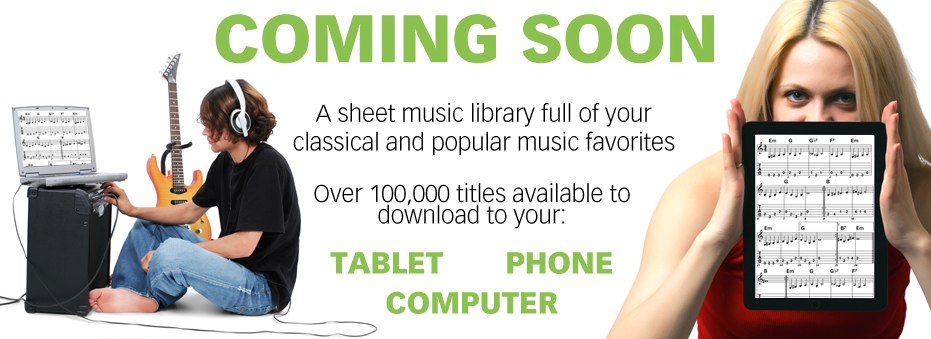



 Australia
Australia Europe
Europe United Kingdom
United Kingdom United States
United States