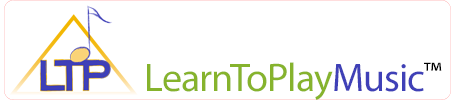Before completing any of the steps below, you will need to download and install a free copy of Adobe Digital Editions for PC.
The latest version, as of writing this, is Adobe Digital Editions 3.0.
Legacy Versions of Adobe Digital Editions.
Note: For product support and compatibility issues with Adobe Digital Editions, please contact Adobe support.
Select Your Browser:
Internet Explorer
Google Chrome
Mozilla Firefox
Internet Explorer
Summary:
- Click on the link to download the Universal ePub file format from the LearnToPlayMusic.com WebStore.
- Locate the downloaded .epub file from the “Downloads” folder, inside your User folder.
- Open Adobe Digital Editions, select “Add to Library” and navigate to the downloaded epub file.
- You will now find the eBook ready to read in your Adobe Digital Editions Bookshelf.
Step by Step Procedure:
Once you have completed the purchase from the LearnToPlayMusic.com WebStore, click on the link to download the Universal .epub file format.
By default, this file will be downloaded to your “Downloads” folder, inside your Documents folder. Open this folder and locate the downloaded file, which will end in the extension “.epub”.
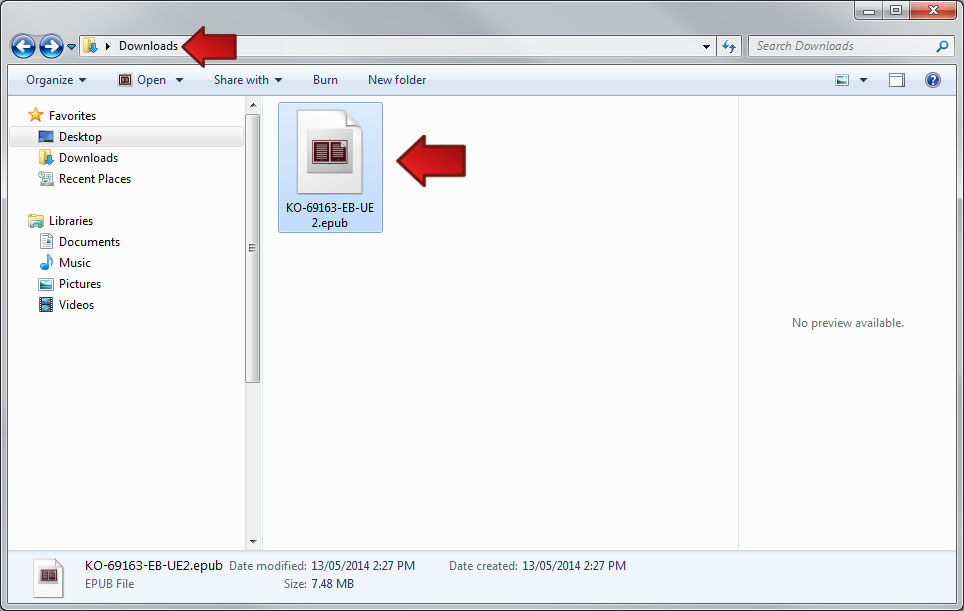
Windows 7: Downloads Folder
Open Adobe Digital Editions, which is located either on your Desktop, as a shortcut; or in the Start Menu in the Adobe folder.
From the File menu, select “Add to Library”.

Adobe Digital Editions: Add to Library
Navigate to your Downloads folder, which is located in your User folder, and select the file ending in .epub that you downloaded.
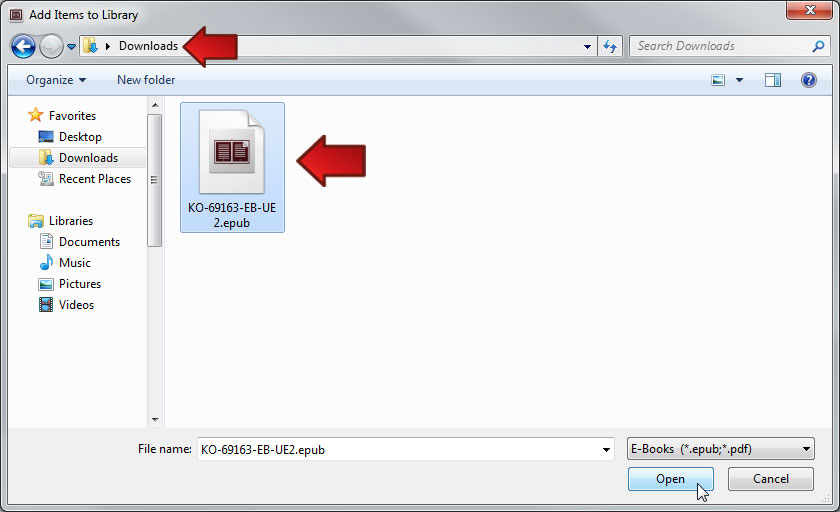
Adobe Digital Editions: Navigate to Downloads folder
The epub title will now appear in the Adobe Digital Editions bookshelf. You can now double-click on the cover of the book to open up the title.
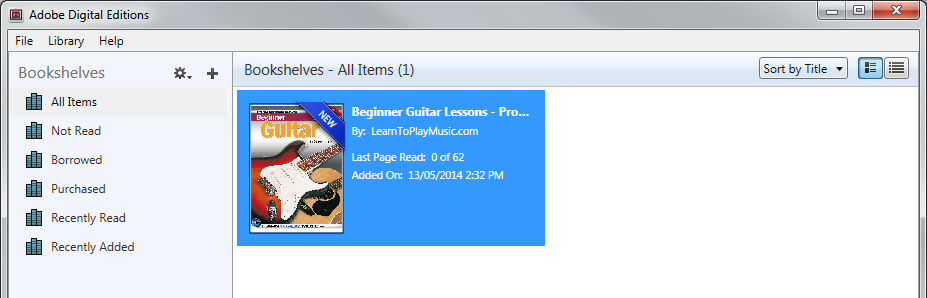
Adobe Digital Editions: Bookshelf
Google Chrome
Firstly, go to the Settings Panel for Google Chrome. Click “Show advanced settings…” and scroll down to Downloads.
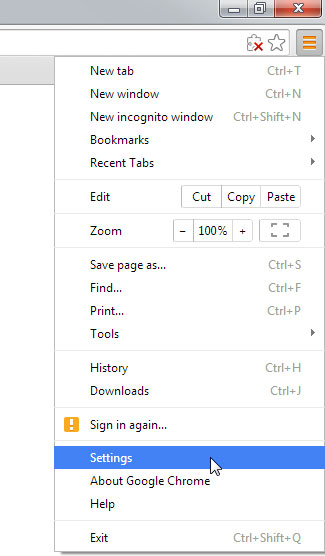
Google Chrome: Preferences Menu
Click on the check box “Ask where to save each file before downloading“, which will allow you to save your files to where you want to place them. If you don’t complete this step, your files may go to your Downloads folder, and will be difficult to move them to your Nook device.
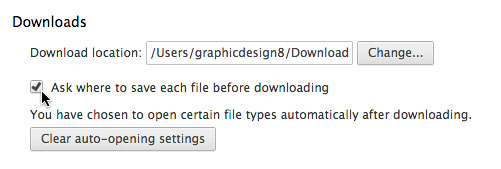
Google Chrome: Downloads
Once you have completed the purchase from the LearnToPlayMusic.com WebStore, click on the link to download the Universal .epub file format.
If you have followed this guide, your computer will now ask you where you want to save this file.
Save this file to an appropriate location on your computer that you can easily access; such as your desktop, documents folder or a specially created "ePubs library" folder. In this example we have saved the eBook file, which should end with the name .epub, to the desktop.
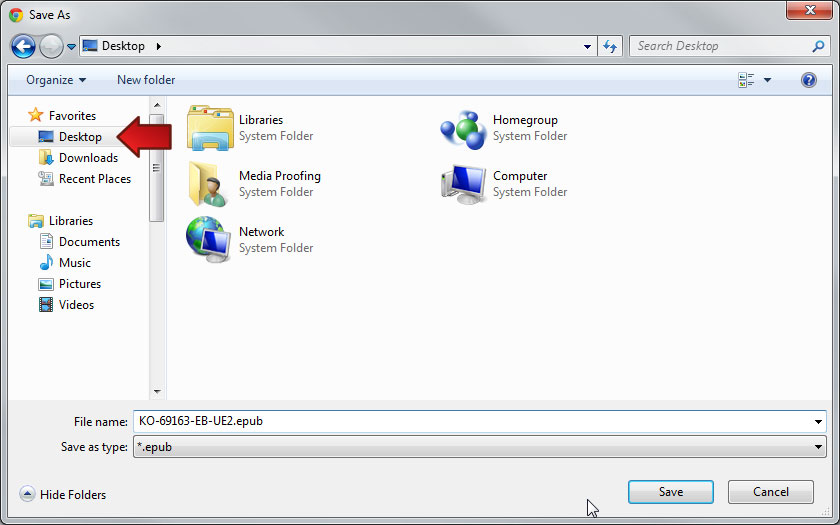
Google Chrome: Save to Desktop
Open Adobe Digital Editions, which is located either on your Desktop, as a shortcut; or in the Start Menu in the Adobe folder.
From the File menu, select “Add to Library”.

Adobe Digital Editions: Add to Library
Navigate to your Desktop and select the file ending in .epub that you downloaded.
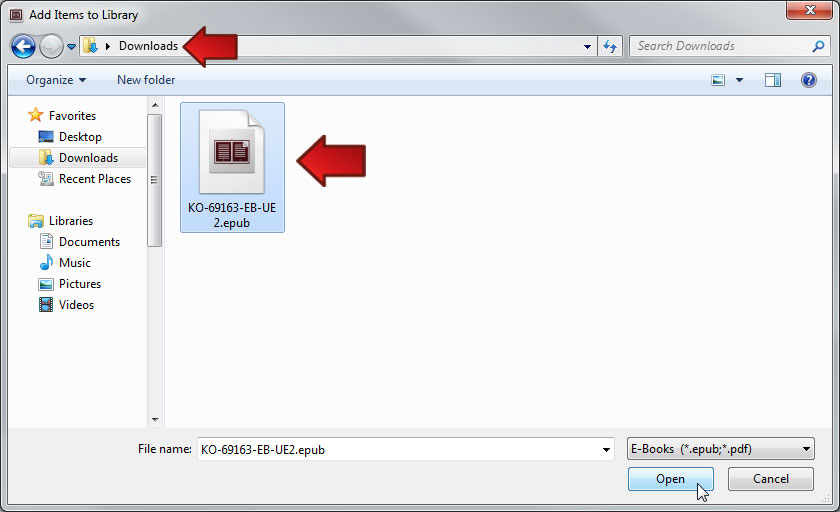
Adobe Digital Editions: Navigate to Desktop
The epub title will now appear in the Adobe Digital Editions bookshelf. You can now double-click on the cover of the book to open up the title.
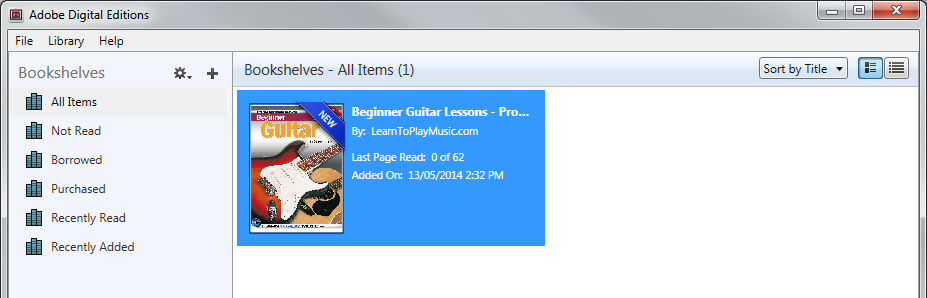
Adobe Digital Editions: Bookshelf
Mozilla Firefox:
Firstly, go to the Preferences Panel for Mozilla Firefox. Click the General tab where you will find the Downloads section.

Mozilla Firefox: Settings
Note: Found at the bottom of the home screen.
Click on the check box “Always ask me where to save files“, which will allow you to save your files to where you want to place them. If you don’t complete this step, your files may go to your Downloads folder, and will be difficult to move them to Adobe Digital Editions.
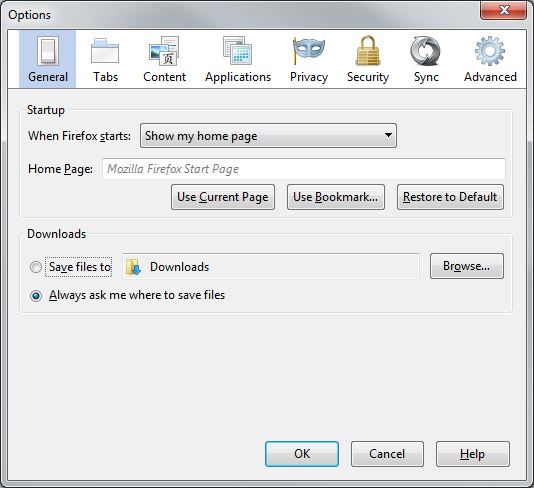
Mozilla Firefox: General Tab
Once you have completed the purchase from the LearnToPlayMusic.com WebStore, click on the link to download the Universal .epub file format.
If you have followed this guide, your computer will now ask you where you want to save this file.
Save this file to an appropriate location on your computer that you can easily access; such as your desktop, documents folder or a specially created "ePubs library" folder. In this example we have saved the eBook file, which should end with the name .epub, to the desktop.
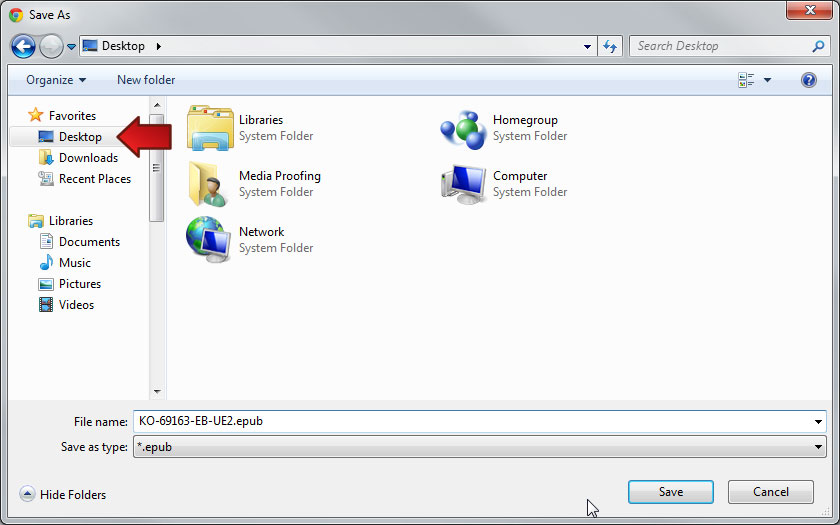
Mozilla Firefox: Save to Desktop
Open Adobe Digital Editions, which is located either on your Desktop, as a shortcut; or in the Start Menu in the Adobe folder.
From the File menu, select “Add to Library”.

Adobe Digital Editions: Add to Library
Navigate to your Desktop and select the file ending in .epub that you downloaded.
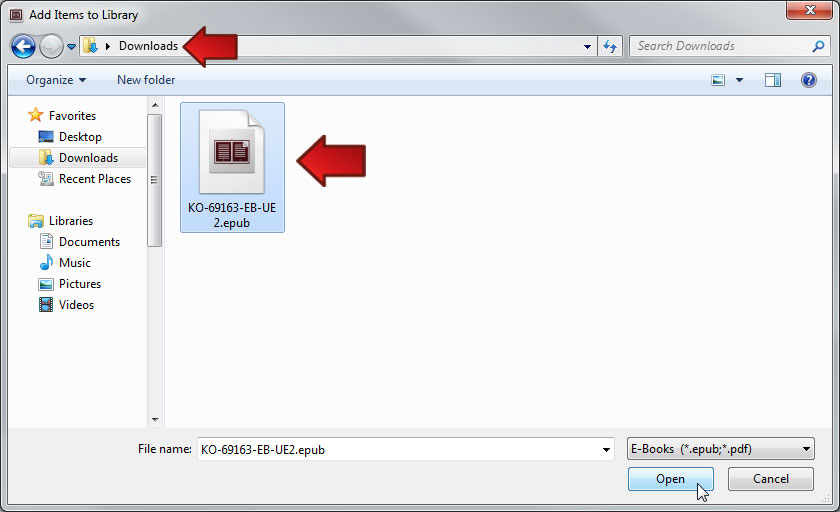
Adobe Digital Editions: Navigate to Desktop
The epub title will now appear in the Adobe Digital Editions bookshelf. You can now double-click on the cover of the book to open up the title.
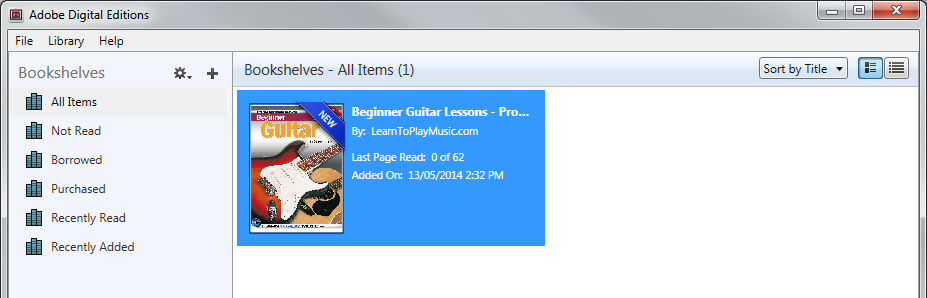
Adobe Digital Editions: Bookshelf
Please Note: If you move your ePub file to another location on your computer you may need to re-import the file back into Adobe Digital Editions.


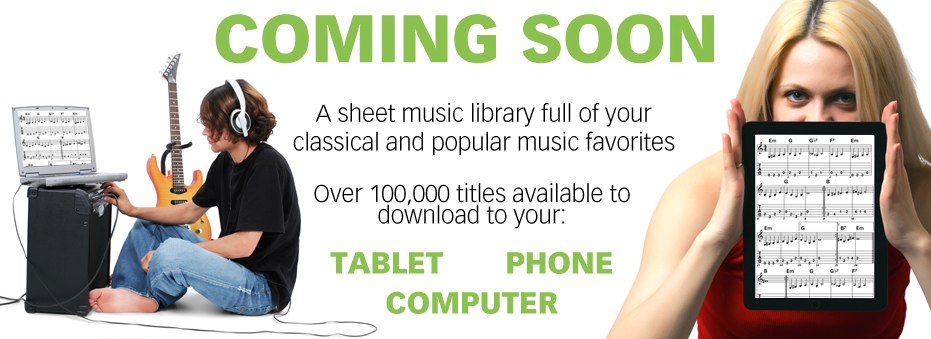



 Australia
Australia Europe
Europe United Kingdom
United Kingdom United States
United States